You can fully automate your online Zoom meetings via BOOKINGTOOL. Here are the steps you need to take for integrating Zoom to BOOKINGTOOL.
- Go to https://marketplace.zoom.us/
- Sign in by clicking the button on the right-top corner of the website;
- Click the Develop dropdown menu and then the Build APP menu;
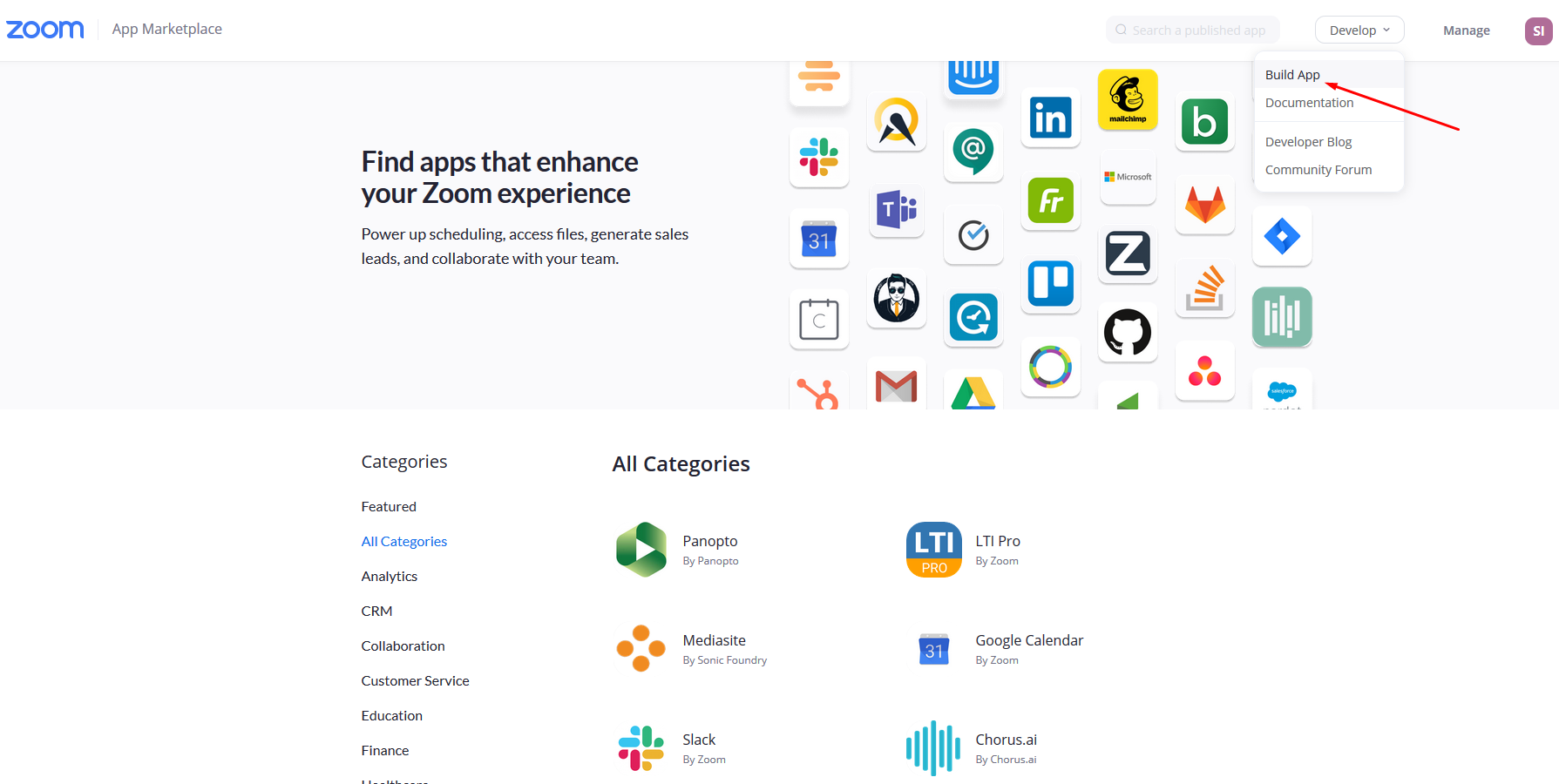
- Select the first – JWT method from the list;
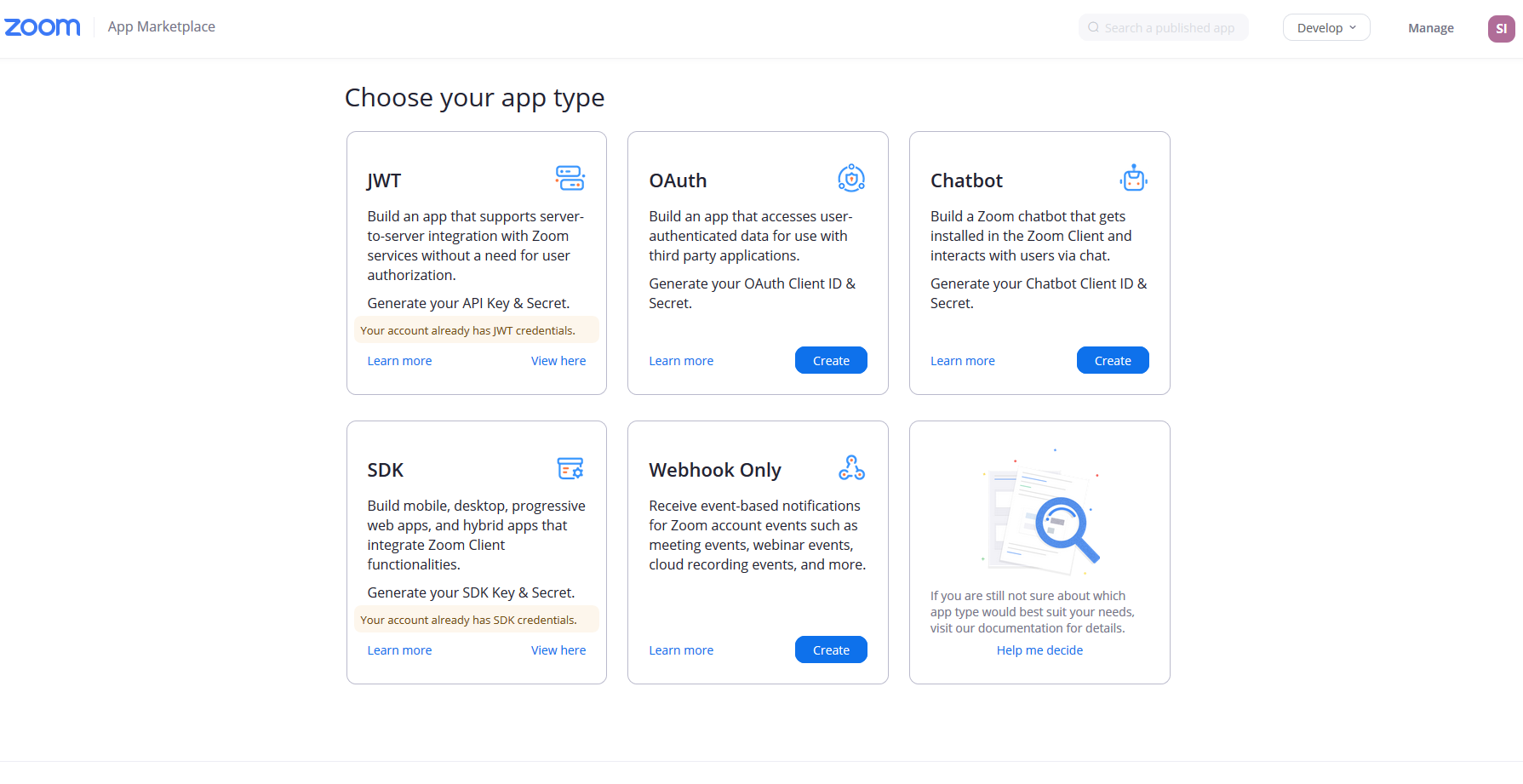
- You will be redirected to the App page. Fill in your APP information like App Name, Company Name, Name, and Email Address;
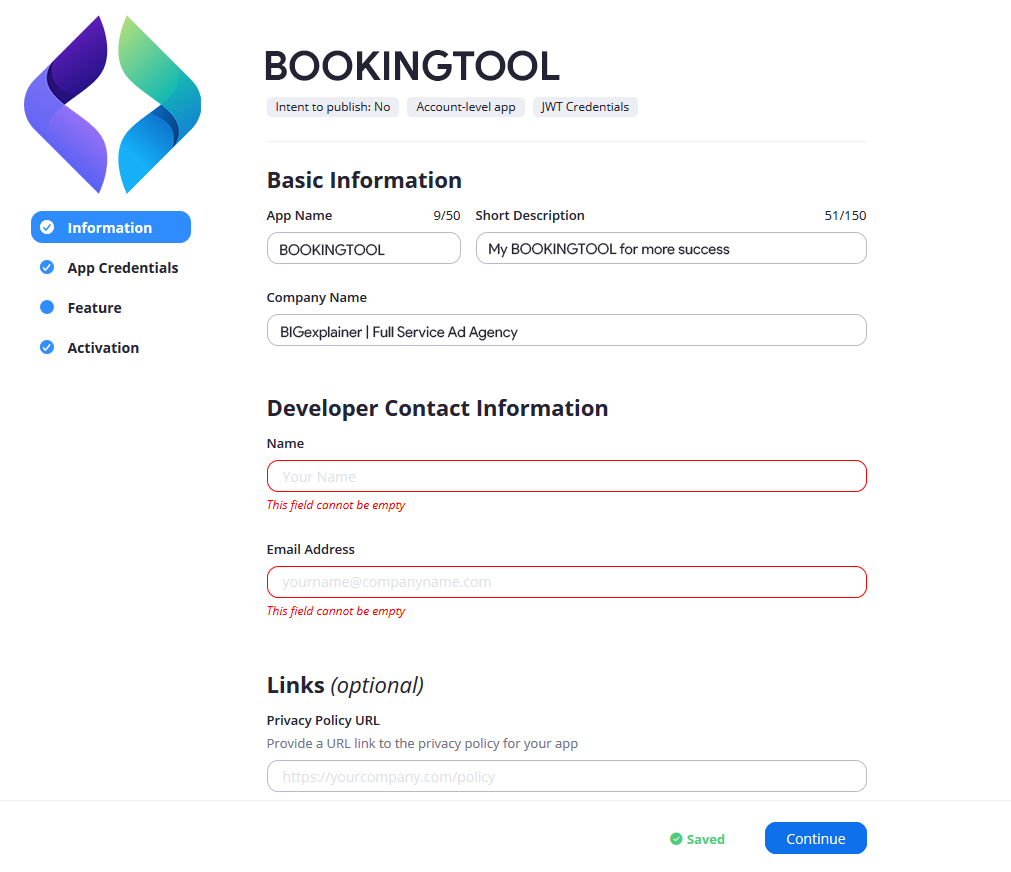
- Click the Continue button. In the next step, you will see your API Key and API Secret;
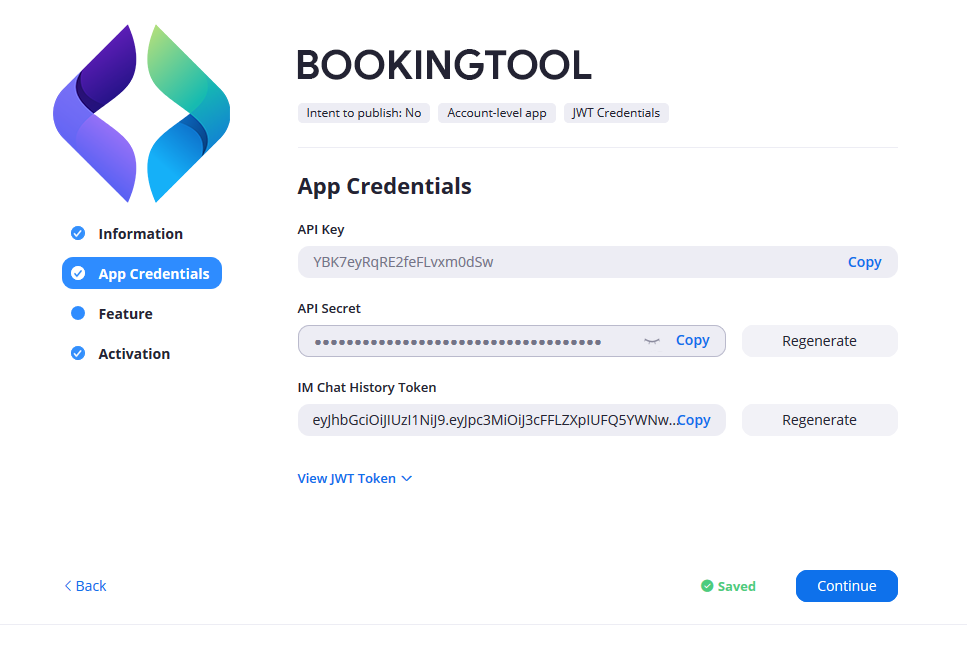
- Copy the APP key and API secret and click the Continue button; Click the Continue button one more time and save your Application; Go to BOOKINGTOOL > Settings > Integrations and enable Zoom integration;
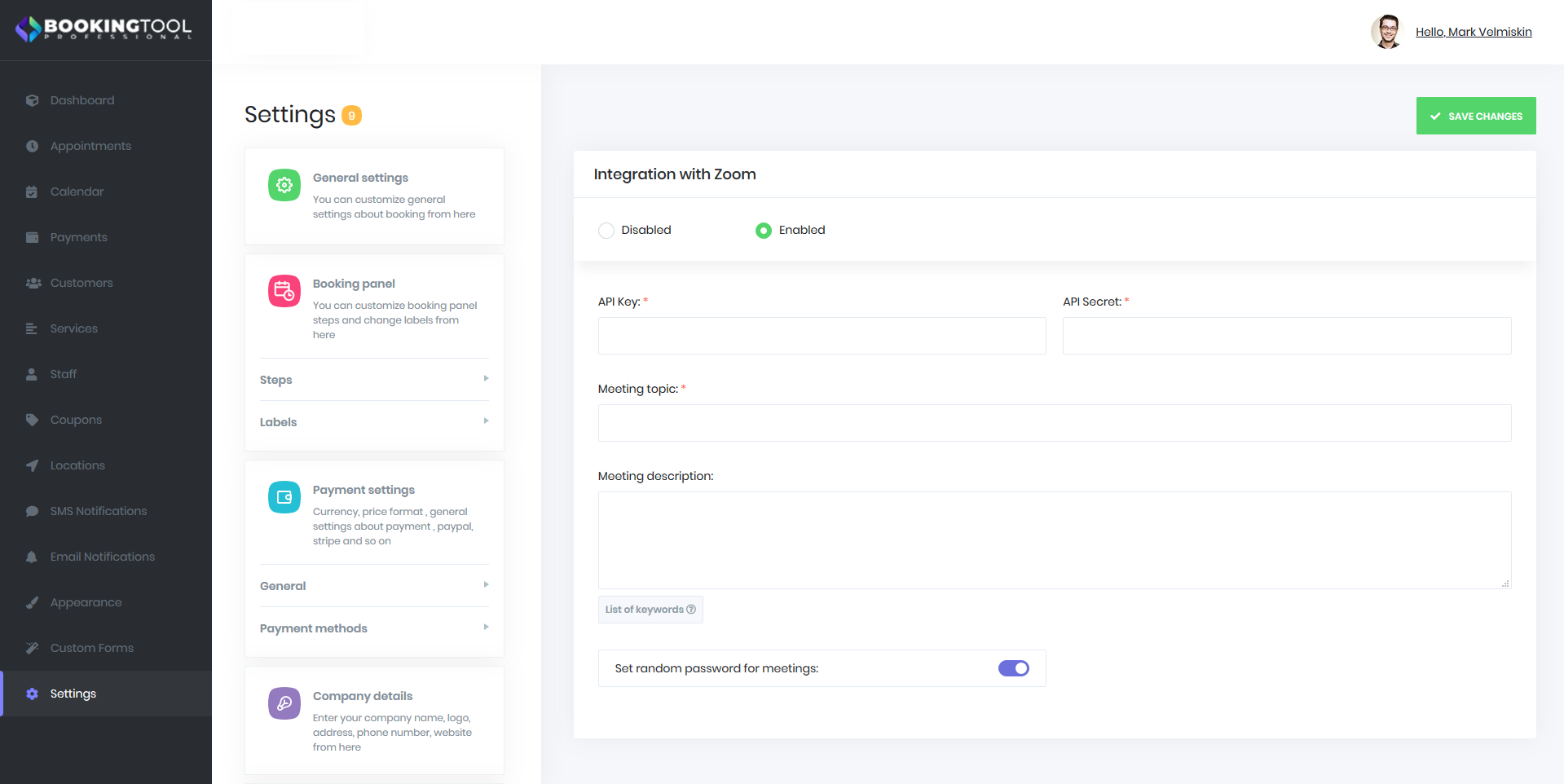
- Paste your API key and API secret and fill in the Meeting topic field. You can use keywords in the Meeting topic and Meeting Description field. For getting a list of ready keywords, click the List of keywords button; By default, the BOOKINGTOOL plugin sets random 8 digit passwords for your Zoom meetings. If you want to create meetings without a password, you can disable the Set random password for the meetings option; Connect your BOOKINGTOOL staff to the Zoom users. To do that, go to BOOKINGTOOL > Staff. Select the staff and edit it. You will see the Zoom user field at the bottom of the edit form. Select the Zoom user and save the form;
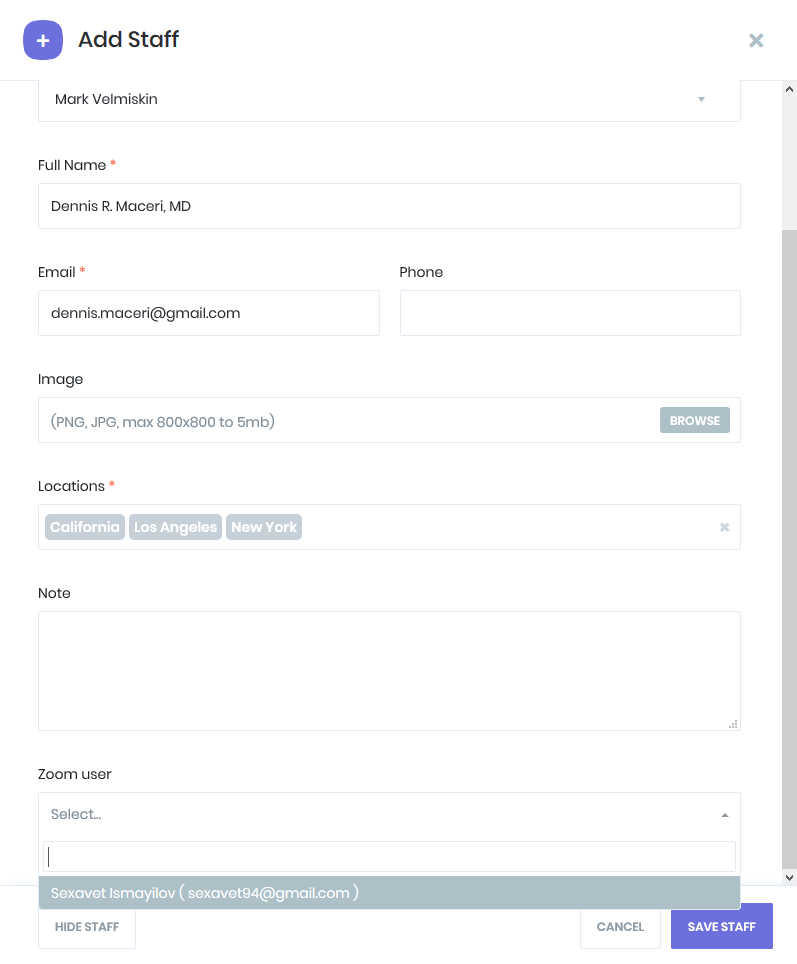
- Go to https://zoom.us/account/user to create an account in your Zoom profile. Click the Add User button and fill the form;
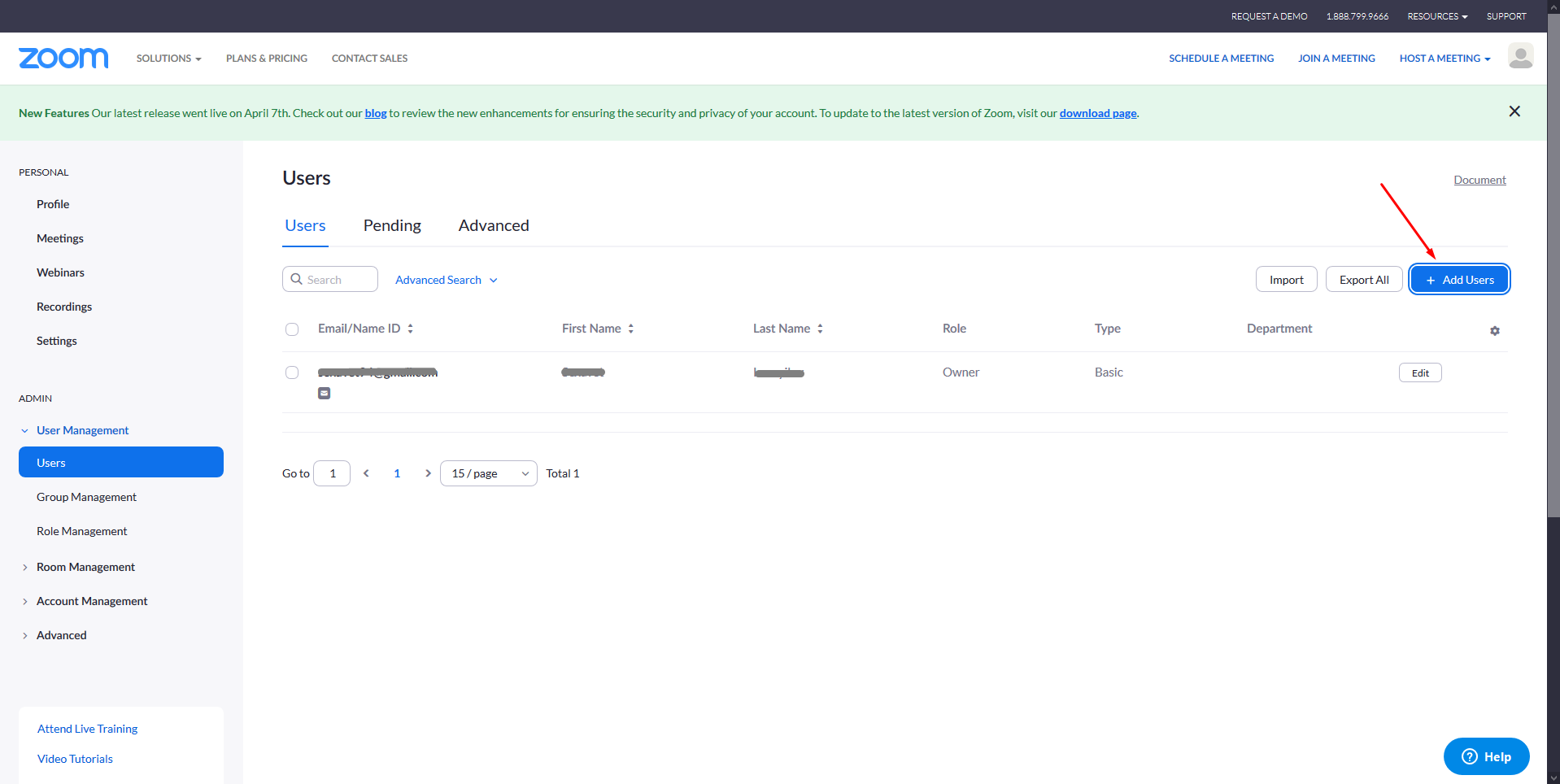
- Activate the Service that you need to integrate it to Zoom. To do that, you need to simply edit your Service and enable the Activate Zoom for the service option;
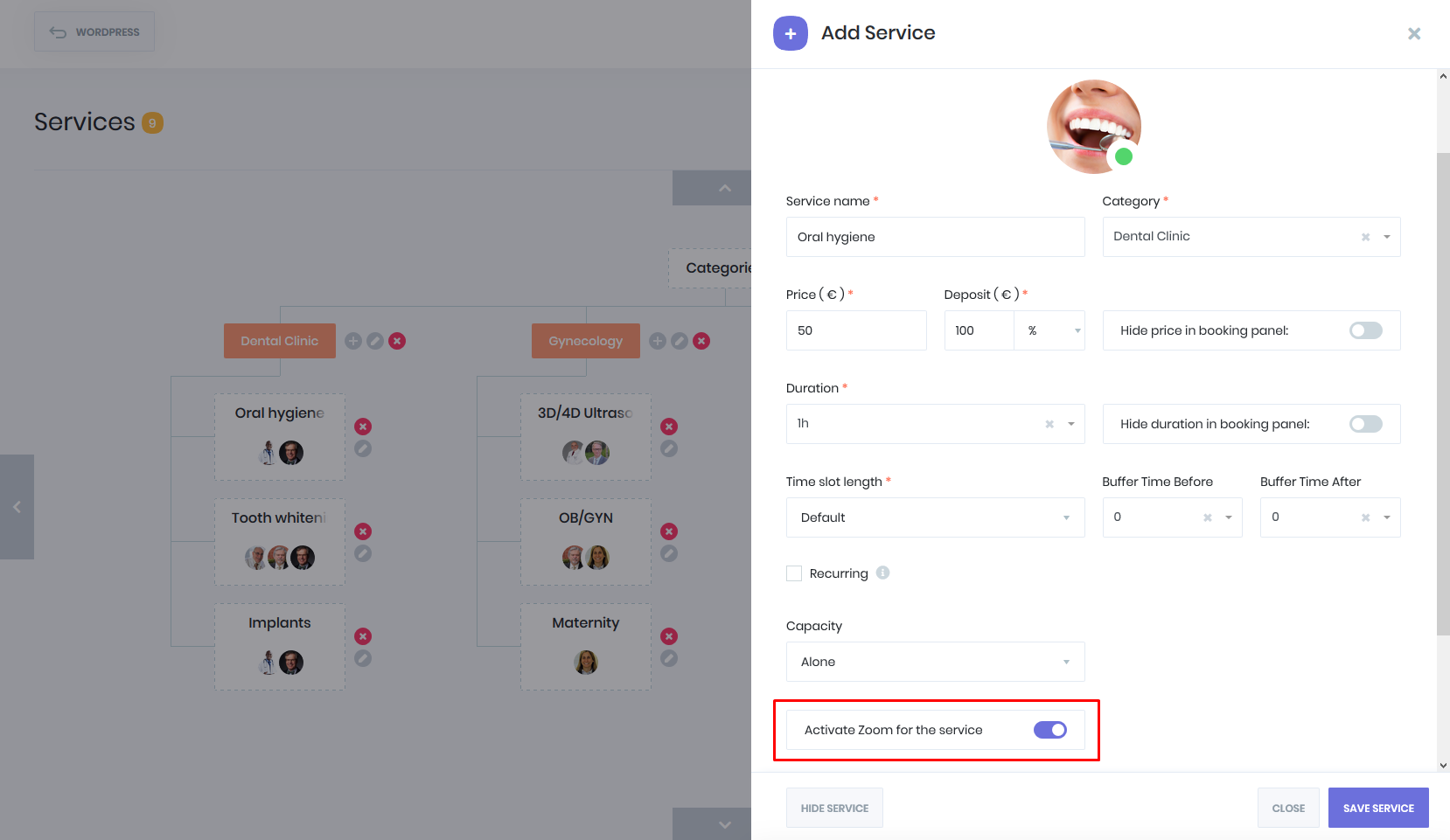
- You can add the Zoom Meeting URL in your Email and SMS notifications using 2 ready keywords: 1. {zoom_meeting_url} – this is the Meeting URL. 2. {zoom_meeting_password} – this is the Meeting Password.

